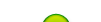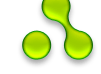| Лосев | Дата: Воскресенье, 31.03.2013, 09:25 | Сообщение # 1 |
 Генералиссимус
Группа: Журналист
Сообщений: 5144
Репутация: 65
Статус: Offline
| Мощнее, компактнее, быстрее!
Эксперты рекомендуют менять компьютер раз в 3–5 лет. Но можно же вообще не менять, пока техника работает исправно? Зачем нам новое?
Согласно рекомендациям экспертов, оптимальный срок замены компьютера составляет в среднем 3–5 лет.Впрочем, есть и другое мнение: пока техника работает исправно, менять ее вообще нет необходимости. Впрочем, есть и другое мнение: пока техника работает исправно, менять ее вообще нет необходимости.

Менять ли старый компьютер?
Действительно: а зачем нам новое? Потому что оно всегда лучше старого? Не факт. Большинству же из нас нужны гаджеты исключительно с точки зрения их пригодности для выполнения минимума необходимых актуальных задач. Например, редактору новый компьютер не нужен просто потому, что он и на старом может спокойно работать с текстами.
Чтобы быть в тренде? Далеко не у всех есть желание делать что-то только потому, что так модно. Пусть сейчас у многих в транспорте при себе «планшетник», с которого они заходят в Интернет. Но не у всех есть такая потребность, особенно у тех из нас, кто и так целый день на работе сидит за компьютером, а на веб-сайты сайты можно спокойно заходить дома со стационарного ПК. И хотя скорость открытия их часто невысокая – ничего, мы никуда не торопимся.
Чтобы играть, смотреть интересные фильмы и слушать музыку? Этой возможностью уже никого не удивишь.
Все это так, но сложности с использованием компьютера, возраст которого превышает 3 года, действительно, в один прекрасный момент дадут о себе знать по объективным причинам. И преимущества новых устройств сегодня лежат отнюдь не в плостости трендов: прежде всего, это удобство в использовании.и возможность эффективно и надежно выполнять необходимые задачи, как для работы, так и для развлечения.
Начнем с материальной стороны вопроса. Аналитики компании Techaisle посчитали, что затраты на ремонт компьютеров и их обслуживание вырастают с каждым годом, и в итоге с течением времени выгоднее приобретение нового ПК, чем замена комплектующих в старом. Таким образом, в определенном смысле замена просто неизбежна, так как «износ» комплектующих и программного обеспечения с каждый годом будет давать о себе знать. При этом сам компьютер, увы, дороже с возрастом не станет. Хотя, конечно, если подождать не 3–5, а все 20 лет, то его вполне можно будет продать с аукциона какому-нибудь частному коллекционеру раритетной техники. Но захотите ли вы пользоваться таким устройством в течение 20 лет, дожидаясь удобного случая?

Intel Core третьего поколения.
Совместимость с популярными приложениями и периферийными устройств – другой аспект, требующий внимания. Производительности старого ПК может просто не хватить для поддержки нового ПО, функциональность которого расширяется со временем требуя новых вычислительных мощностей. Даже покупка, скажем, нового принтера для старого ПК может обернуться проблемой, а ведь совместимость домашнего ПК с периферийными устройствами – то, чем тяжело пренебрегать. И во многом выбор ноутбука и настолького компьютера последнего поколения, при соответствующей версии операционной системы, позволит избежать основных сложностей подобного рода.
Однако, микропроцессоры со временем становятся не только более производительными, но и более энергоэффективными, что позволяет цифровым устройствампотреблять меньше энергии, а мобильным гаджетам – планшетам и ноутбукам – дольше работать от аккумулятора. Наверняка, вы замечали, что современные ноутбуки становятся тоньше и легче буквально на глазах, при том, что производительность их растет, что хорошо видно на примере привычных многим Intel Core. Благодаря совместимости с большинством привычных приложений и периферийных устройств, ноутбук на базе, например, Intel Core 3-го поколения сможет отлично исполнить роль домашнего ПК и мини-офисного центра.
Но как быть с тем, что доступ к домашнему копьютеру бывает необходим, как правило, одновременно нескольким, если не всем, членам семьи? «Штурм» подступов к «центру» порой превращается в настоящую баталию. Кому нравится ожидать своей очереди, когда все задачи такие срочные? При наличии нескольких цифровых устройств в доме, согласитесь, шансов сохранить мир значительно больше. Новый ноутбук или планшет снизит нагрузку на существующий домашний ПК, а персональное устройство – в идеальном случае – позволит каждому спокойно заняться своим делом, будь то программирование, выполнение домашнего задания к школе, общение по Интернет, современная компьютерная игра или просмотр любимого фильма. А если производительность позволяет, то еще и получить от этого настоящее удовольствие.
Компьютер необходим.
Новое устройство, подаренное пожилым родителям, или купленное для ребенка-студента, позволит легко и практически бесплатно общаться с ними, практически, из любой точки мира благо программ для этого достаточно.
В море предложений не так просто выбрать оптимальный вариант, подходящий именно вам: многое зависит от бюджета и целей, с которыми вы приобретаете новое цифровое устройство. Сегодня на рынке представлены различные решения, обладающие широкими мультимедийными возможностями, необходимым уровнем производительности и скорости работы. Многие из них – настольные ПК, ноутбуки, планшеты – имеют при этом весьма приемлимую стоимость, а процессоры Intel Core 3-го поколения, позволят решать массу привычных и необходимых задач без особого труда. Выбор – менять или не менять – конечно, за вами. Но «мощнее, компактнее, быстрее» сегодня не просто слова: достаточно задуматься и сделать свой выбор.
Жить не грех, а грех не жить.
|
| |
| |
| Лосев | Дата: Суббота, 15.03.2014, 14:54 | Сообщение # 2 |
 Генералиссимус
Группа: Журналист
Сообщений: 5144
Репутация: 65
Статус: Offline
| Японские инженеры создали компьютер, который можно носить на ухе

На первый взгляд устройство чем-то напоминает аппарат для слабослышащих. На самом же деле это миниатюрный персональный компьютер весом всего 17 грамм. Устройство может похвастаться поддержкой Bluetooth, компасом, гироскопом, микрофоном, динамиком, GPS и элементом питания.
Компьютер, надеваемый на ухо, пополнит семейство уже существующих устройств носимой электроники типа Google Glass. Для загрузки программного обеспечения он оснащён микропроцессором и внутренним флэш-накопителем. При создании дизайна гаджета не обошлось и без традиционной японской икебаны — его цветовая гамма тщательно продумана.
Компьютер одевается на ухо, подобно серьге. Его можно подключать к различным типам мобильных устройств. Но, пожалуй, главной фишкой станет возможность управлять работой гаджета посредством мимики лица. Вместо привычных манипуляций мышью, клавиатурой или пальцем предлагается подвигать бровями, поворочать языком, носом, а когда нужно, то и плотно сжать зубы.
Но и это не всё. Компьютер-наушник может стать «третьей рукой» для инвалидов, гонщиков, космонавтов и представителей других профессий, у которых постоянно заняты руки. Гаджет готов подсказать название того или иного объекта, для чего достаточно посмотреть в нужную сторону. Вполне естественно, ему доступны все возможности интернета.
Создатели компьютера не забыли и о пожилых людях. Устройство может выполнять функцию слухового аппарата, сообщать о местонахождении владельца, измерять пульс, температуру тела и даже считать количество чихов. В настоящее время уникальный гаджет проходит тестирование.
Источник: Техкульт
Жить не грех, а грех не жить.
|
| |
| |
| Лосев | Дата: Пятница, 04.04.2014, 08:35 | Сообщение # 3 |
 Генералиссимус
Группа: Журналист
Сообщений: 5144
Репутация: 65
Статус: Offline
| Что такое бэкап и зачем нужно делать резервное копирование?
Елена Слободян
31 марта — международный день резервного копирования. Самый распространённый способ хранения данных — на жёстких дисках компьютеров. Однако он не гарантирует, что однажды информация не будет утеряна. Файлы на винчестерах могут быть безвозвратно утеряны, если периодически не сохранять информацию на внешнем носителе.
Резервным копированием можно называть создание и хранение копий данных на выключенном, не участвующем в ежедневных процессах носителе. Если носитель с копией включен в текущие процессы и потребляет питание, то такой процесс считается созданием рабочих копий.
Что такое резервное копирование и когда его нужно делать?
Резервное копирование данных — это создание дополнительной копии файлов, которые будут сохранены в случае утери или повреждения вашего компьютера. Бэкап можно производить самостоятельно или использовать для этого специальные программы.
«Бэкап» (от англ. backup) — «запас» (можно также перевести как «резервный» или «дублирующий»). Бэкап копия (backup copy) — создание копии файлов на дополнительном носителе информации (внешнем жёстком диске, CD/DVD-диске, флешке и т.д.).
Резервное копирование нужно делать регулярно, перед каждой операцией, подразумевающей вмешательство в работу компьютера. Например, перед переустановкой операционной системы или обновлением программного обеспечения.
Как обезопасить себя от потери данных?
Существует два способа создания резервной копии данных: на физических носителях или с помощью облачных интернет сервисов.
внешний диск
Ёмкость современных внешних дисков достигает одного терабайта и больше, подключить его к компьютеру можно через USB-кабель. Преимуществом внешнего жёсткого диска является то, что его можно легко взять с собой и подключать к другому компьютеру.
флешка
Сохранить небольшой объём информации можно и на флешке подходящего размера. USB накопители автоматически распознаются компьютером. Однако у флешки ограничено число записей. Если на ней хранить данные, которые нужно интенсивно перезаписывать, то флешка довольно быстро сломается.
компакт-диск
Самым распространённым диском является однослойный DVD с ёмкостью 4,7 ГБ. Двухслойные DVD имеют ёмкость до 8,5 ГБ. Компакт-диски лучше использовать для редко изменяемых файлов, а во-вторых, такие диски следует оберегать от перепадов температур, механических повреждений и ультрафиолета. К тому же, доверить важные данные можно только качественным дискам и пишущим приводам.
Blu-ray
Blu-ray Disc является современной альтернативой классическому DVD. Стандарт дисков, пришедший на смену DVD, позволяет сохранять до 25 ГБ данных.
интернет-сервисы
Хранить данные можно на интернет-сервисах, но для этого нужен компьютер с выходом в интернет. Минусом такого варианта является то, что информация хранится на чужом сервере и в любой момент может стать достоянием общественности. Один из таких сервисов хранения является getdropbox.com. После регистрации он предоставляет бесплатно 2 ГБ места.
Что может послужить причиной потери данных?
Потерять данные на компьютере можно по причине:
невнимательности при работе с файлами;
заражения системы компьютерными вирусами;
поломки операционной системы;
поломки жёсткого диска;
поломки или потери всего компьютера.
Что делать, если вы случайно удалили файлы?
Если вы случайно удалили файл и быстро об этом вспомнили, то документ легко вернуть обратно из корзины удалённых файлов.
Но если вы уже успели корзину очистить, то восстановить данные будет довольно трудно или уже невозможно. Всё зависит от времени, прошедшего с момента очистки корзины.
При очистке корзины удаляется только запись об их нахождении в ней, а сами файлы ещё некоторое время находятся на жёстком диске. Поэтому, чтобы восстановить файл после очищения корзины, придётся воспользоваться специальными программами, которые позволяют вернуть уже удалённые из корзины данные.
Очень часто ошибки в получении доступа к файлам, повреждение и потеря файлов являются следствием некорректной работы программного обеспечения или неполадок компьютера. Если вы случайно удалили важную информацию, ничего не записывайте на носитель, с которого был удалён файл, просто отложите его в сторону и обратитесь в техническую лабораторию — там вам помогут восстановить утраченную информацию.
Не привлекайте для восстановления информации неквалифицированных людей и не пытайтесь это сделать сами — вы рискуете потерять информацию навсегда.
Жить не грех, а грех не жить.
|
| |
| |
| Лосев | Дата: Пятница, 04.04.2014, 08:44 | Сообщение # 4 |
 Генералиссимус
Группа: Журналист
Сообщений: 5144
Репутация: 65
Статус: Offline
| 
Жить не грех, а грех не жить.
|
| |
| |
| Valex | Дата: Пятница, 04.04.2014, 10:04 | Сообщение # 5 |
 Генералиссимус
Группа: Модераторы
Сообщений: 3020
Репутация: 16
Статус: Offline
| 01 - 03 и 05 пользую, остальное не применял пока.
|
| |
| |
| Valex | Дата: Понедельник, 13.10.2014, 18:55 | Сообщение # 6 |
 Генералиссимус
Группа: Модераторы
Сообщений: 3020
Репутация: 16
Статус: Offline
|  
  
ПОЛЕЗНЫЕ КЛАВИАТУРНЫЕ СОКРАЩЕНИЯ
Все знают о существовании клавиатурных сокращений и о том, что их использование может существенно увеличить скорость работы. Однако далеко не все их могут выучить и использовать. Виной этому может быть как леность, так и вечная занятость. Отложите свои дела на несколько минут и освойте хотя бы несколько самых основных горячих клавиш, которые могут вам сэкономить до 8 рабочих дней каждый год. А поможет вам в этом наша новая инфографика.Собрал все шорткаты из комментов к этому топику:
1. если выделить папку или файл и нажать F2 то включится редактирование имени, или если в проводнике нажать F4, то активным станет адресная строка
2. проматывать страницу вниз не скроллом и клавишей Page Down, а просто нажимая «space»
3. А Shift+Space — обратно
4. все действия Shift+… возвращает в обратном порядке(Ctrl+Tab,Ctrl+Shift+Tab; Alt+Tab,Alt+Shift+Tab...)
5. чтобы в эти самые «окна на таскбаре» попасть без мышки, можно нажать комбинацию Win+Tab
6. Win+Break — быстрый доступ к свойствам системы
7. Ctrl+Shift+Esc — к списку процессов
8. скопировать сообщение из окна с ошибкой можно просто нажав CTRL+C когда вылетает такое окно
9. ctrl+esc — вызывает пуск
10. alt+space — меню активного окна(закрыть, свернуть)
11. если начать вводить текст и нажать alt+break то курсор либо исчезнет, либо перестанет мигать
12. Alt + Esc — смена порядка окон — текущее отправляется на задний план
13. окна закрываются двойным щелчком по иконке окна в левом верхнем углу
14. если сделать меню Пуск активным, screensaver не запустится
15. «ctrl+tab» — переключение между вкладками окна свойств элемента
16. шорткат для доступа в трей Win-B
17. просто свернуть все окна — Win+M, а Win-D спрятать все окна, а при повторном нажатии — показать
18. Win+f — поиск
19. Win+l — блокировка
20. Win+u — спец возможности для людей с ограничениями по слуху\зрению
21. Win+e — Мой компьютер
22. Win+r — выполнитьShift+Home или End – позволяет выделить весь текст в текущей строке
Ctrl+T – открыть новую вкладку в браузере
Ctrl+I – перенести фокус в адресную строку или в поле поиска браузера
Ctrl+Backspace – удаление целого слова при редактирование текста
Ctrl+arrow (стрелочки клавиатуры) – передвижение курсора вперед или назад на целое слово при каждом нажатие
Ctrl+Shift+arrow (стрелочки клавиатуры) – выбрать целое слово в тексте при каждом нажатие курсорных клавиш вперед или назад
Ctrl+A - выделить весь текст в окне текстового редактора (других приложениях)
Ctrl+C – копировать выделенный текст или файлы
Ctrl+V - вставить
Ctrl+P - печать
Windows+Tab – переключение между окнами операционной системы Windows
Windows+ I – блокировка компьютера
Windows+M – свернуть все окна
Windows+Shift+M — развернуть все окна
Windows+D - свернуть все окна
Windows+E - открыть Мой Компьютер.
Windows+F - поиск
Windows+E открыть проводник
Ctrl+Shift+T – повторно открыть только что закрытую вкладку в браузере
Ctrl+Shift+esc – запустить диспетчер задач
Ctrl+Tab – переключать по вкладкам в браузере
Ctrl+W - закрыть активную вкладку в браузереWin: Переключение между стартовым экраном Metro и последним запущенным приложением.
Win + C: Вызов правой всплывающей панели (charms bar).
Win + I: Вызов панели настроек.
Win + H: Вызов панели Share .
Win + K: Вызов панели Devices.
Win + Q: Доступ к поиску по приложениям.
Win + F: Доступ к поиску файлов.
Win + W: Доступ к поиску настроек.
Win + P: Настройка второго монитора.
Win + Z: Появление панели инструментов в приложениях Metro.
Win + X: Вызов меню системных утилит Windows.
Win + O: Зафиксировать ориентацию экрана.
Win + . : Разместить приложение у правой границы экрана.
Win + Shift + . : Разместить приложение у левой границы экрана.
Win + V: Показать все активные уведомления.
Win + Shift + V: Показать все активные уведомления в обратном порядке.
Win + PrtScn: Сделать скриншот экрана и автоматически сохранить его в папке Pictures.
Win + Enter: Запуск экранного диктора.
Win + E: Открыть Компьютер.
Win + R: Открыть диалог Выполнить.
Win + U: Открыть Центр специальных возможностей.
Win + Ctrl + F: Открыть диалог Найти компьютеры.
Win + Pause/Break: Открыть страницу Система.
Win + 1..10: Запуск программы, закрепленной в Панели задач на соответствующем месте.
Win + Shift + 1..10: Запуск новой копии программы, закрепленной в Панели задач на соответствующем месте.
Win + Ctrl + 1..10: Вызов последнего активного окна программы, закрепленной в Панели задач на соответствующем месте.
Win + Alt + 1..10: Вызов меню переходов программы, закрепленной в Панели задач на соответствующем месте.
Win + B: Выбор первого значка в системном трее. Переход к следующим происходит с помощью стрелки. Нажмите на Ввод для его открытия.
Win + Ctrl + B: Вызов программы, показывающей уведомление в системном трее.
Win + T: Переключение между элементами Панели задач.
Win + M: Свернуть все окна.
Win + Shift + M: Восстановить все свернутые окна.
Win + D: Показать/Скрыть Рабочий стол.
Win + L: Заблокировать компьютер.
Win + Up Arrow: Развернуть текущее окно.
Win + Down Arrow: Свернуть/Восстановить текущее окно.
Win + Home: Свернуть все, кроме текущего окна.
Win + Left Arrow: Прикрепить окно к левой границе экрана.
Win + Right Arrow: Прикрепить окно к правой границе экрана.
Win + Shift + Up Arrow: Расширить окно от верхней до нижней границы экрана.
Win + Shift + Left/Right Arrow: Отправить окно на другой монитор.
Win + F1: Запустить Справку Windows.PageUp: Перемотка стартового экрана Metro вперед.
PageDown: Перемотка стартового экрана Metro назад.
Ctrl + Esc: Переключение из Metro в последнее активное приложение.
Ctrl + прокрутка мыши: активировать “взгляд сверху” на стартовый экран Metro.Alt: Показать скрытое меню приложения.
Alt + D: Выбрать панель адреса.
Alt + P: Показать панель просмотра в Windows Explorer.
Alt + Tab: Переключение вперед между открытыми окнами.
Alt + Shift + Tab: Переключение назад между открытыми окнами.
Alt + F4: Закрыть текущее окно. Открыть диалог выключения с Рабочего стола.
Alt + Esc: Переключение между запущенными программами в порядке их запуска.
Alt + Enter: Открытие окна Свойства выбранного элемента.
Alt + PrtScn: Снятие скриншота активного окна и помещение его в буфер обмена.
Alt + Up Arrow: Вверх на один уровень в Windows Explorer.
Alt + Left Arrow: Переход в предыдущий каталог.
Alt + Right Arrow: Переход в следующий каталог.
Shift + Delete: Моментальное удаление элемента минуя Корзину.
Shift + F6: Переключение назад между органами управления в окне или диалоге.
Shift + F10: Вызов контекстного меню выбранного элемента.
Shift + Tab: Переключение назад между элементами в окне или диалоге.
Shift + Click: Выбрать последовательную группу элементов
Shift + Click по кнопке в Панели задач: Запустить новую копию программы.
Shift + Right-click по кнопке в Панели задач: Вызов контекстного меню элемента.
Ctrl + A: Выбрать все элементы.
Ctrl + C: Скопировать выбранные элементы
Ctrl + X: Вырезать выбранные элементы.
Ctrl + V: Вставить выбранные элементы.
Ctrl + D: Удалить выбранные элементы.
Ctrl + Z: Отменить действие.
Ctrl + Y: Повторить действие.
Ctrl + N: Открыть новое окно в Windows Explorer.
Ctrl + W: Закрыть текущее окно в Windows Explorer.
Ctrl + E: Выбрать строку поиска в Windows Explorer.
Ctrl + Shift + N: Создать новую папку.
Ctrl + Shift + Esc: Открыть Диспетчер задач.
Ctrl + Alt + Tab: Открыть панель переключения между окнами.
Ctrl + Alt + Delete: Доступ к экрану Windows Security.
Ctrl + Click: Выбрать несколько отдельных элементов.
Ctrl + Click и перетащить элемент: копировать элемент в ту же папку.
Ctrl + Shift + Click и перетащить элемент: Создать ярлык элемента в той же папке.
Ctrl + Tab: Переключение вперед между вкладками.
Ctrl + Shift + Tab: Переключение назад между вкладками.
Ctrl + Shift + Click on a Taskbar button: Запустить новую копию программы как Администратор.F1: Показать Справку.
F2: Переименовать файл.
F3: Открыть поиск.
F4: Показать выпадающий список в строке адреса Windows Explorer.
F5: Обновить экран.
F6: Переключение между элементами окна или диалога.
F7: Показать историю команд в командной строке.
F10: Показать скрытую строку меню.
F11: Переключение в полноэкранный режим.
Tab: Переключение вперед между элементами в окне или диалоге.
PrtScn: Сделать скриншот всего экрана и поместить его в буфер обмена.
Home: Перейти вверх в открытом окне.
End: Перейти вниз в открытом окне.
Delete: Удалить выбранный элемент.
Backspace: Переход в предыдущий каталог в Windows Explorer. Переход вверх на один каталог в диалогах Открыть или Сохранить.
Esc: Закрыть диалог.Num Lock Enabled + Plus (+): Показать содержимое выбранной папки.
Num Lock Enabled + Minus (-): Закрыть выбранную папку.
Num Lock Enabled + Asterisk (*): Развернуть все подкаталоги для выбранной папки.
Пробуйте. Учите. Применяйте.
Сообщение отредактировал Valex - Понедельник, 13.10.2014, 18:58 |
| |
| |